วันนี้มาลองนำเสนอวิธีการแบ่งรูปภาพจากโปรแกรมโฟโต้สเคป พอจะนึกออกไหมว่า มันแบ่งแบบไหน หากไม่ทดลองใช้งานดิฉันก็ยังงง การแบ่งรูปภาพโดยโปรแกรมโฟโต้สเคปนี้ เป็นการแบ่งรูปภาพคล้าย ๆ กับรูป Jigsaw พอจะนึกออกไหมคะ การตัดแบ่ง รูปภาพ (picture)แบบจิีกซอว์สามารถทำได้ โดยฟรีแวร์ขนาดจิ๋วโฟโต้สเคปนี้หล่ะค่ะ
ตามมาดูวิธีการในการแบ่ง รูปภาพด้วยโปรแกรมโฟโต้สเคปกันค่ะ
รุปที่ 1 แสดงหน้าต่างเมนูแบ่งภาพในโปรแกรมโฟโต้สเคป
ตามมาดูขั้นตอนในการตัดแบ่งภาพโดยใช้ฟรีแวร์โฟโต้สเคป กันเลยค่ะ
ขั้นตอนที่ 1 เปิดโปรแกรม โฟโต้สเคป ขึ้นมา คลิ๊กที่เมนูแบ่งภาพ ดังรูปที่ 1
รุปที่ 2 หน้าต่างแบ่งภาพ
ขั้นตอนที่ 2 ในหน้าต่างแบ่งภาพ จะปรากกฏเมนูให้เพิ่มรุปภาพที่ต้องการจะแบ่ง คลิ๊กที่เพิ่ม
ขั้นตอนที่ 3 ทำการเลือกรุปภาพจากแหล่งที่เก็บไฟล์รูปภาพเหล่านั้น เมื่อเลือกรูปภาพได้แล้ว คลิ๊ก open ในขั้นตอนนี้เราสามารถเลือกเพิ่มรูปภาพได้หลายรูป
รูปที่ 3 แสดงการตั้งค่าปรับคอลัมภ์แถว และความกว้างยาวในเมนูแบ่งภาพ
ขั้นตอนที่ 4 ทำการปรับแต่งคอลัมภ์หรือแถว ความกว้างความยาวที่ต้องการจะตัดแบ่ง ในหน้าต่างการแบ่งภาพจะแสดงหน้าจอเป็นเส้นประ ให้เห็นการตัดแบ่งทำให้สามารถเลือกปรับแต่งได้ตามชอบ
ขั้นตอนที่ 5 หลังปรับแต่งการแสดงผลตอนตัดแบ่งภาพได้แล้ว คลิีก แบ่ง
รุปที่ 4 ปรับค่า รูปสำเร็จที่จะได้มา
ขั้นตอนที่ 6 เป็นการตั้งค่าให้กับรุปภาพ(picture)ที่ผ่านการตัดแบ่ง
- ปลายทาง เราสามารถเลือกบันทึกรุปภาพ(picture)ที่ผ่านการตัดแบ่งได้ด้วยตนเอง โดยคลิ๊กปุ่ม บันทึกในโฟลเดอร์ที่กำหนดเอง แล้วกำหนดโฟลเดอร์ปลายทาง หากไม่กำหนดโฟลเดอร์ปลายทาง รุปภาพ(picture)ดังกล่าวจะเก็บไว้ที่ สร้างโฟลเดอร์ปลายทางภายในโฟลเดอร์ปลายทางปัจจุบัน ที่ c:\user\……….
- รุปแบบไฟล์รูปภาพ โดยเราสามารถเปลี่ยนประเภทของไฟล์รุปภาพที่ผ่านการตัดแบ่ง
- คุณภาพของรูปภาพที่ผานการตัดแบ่ง โดยเราสามารถเลื่อนปรับสไลด์บาร์ เพื่อปรับคุณภาพของรูปภาพที่ได้
หลังจากปรับแต่ง output ของรุปภาพจนพอใจแล้ว คลิีก แบ่ง
รุปที่ 5 ภาพสำเร็จที่ถูกตัดแบ่งโดยโปรแกรม Photoscape
ขั้นตอนที่ 7 เป็นขั้นตอนสุดท้าย รอสักครู่ โปรแกรมจะทำการตัดแบ่งภาพให้กับรอ จนกระทั่งขึ้นสถานะว่า การกระทำ finish เรีียบร้อย ก็ให้เปิดไปดูไฟล์รูปภาพที่ผ่านการตัดแบ่งภาพ ได้ที่โฟลเดอร์ที่เราตั้งเป็น output ในขั้นตอนที่ 6
เรียบร้อยแล้วค่ะ ทั้งหมดนี้เป็นการตัดแบ่งรูปภาพ(picture)แบบง่าย ๆ โดยฟรีแวร์น่าใช้โฟโต้สเคป

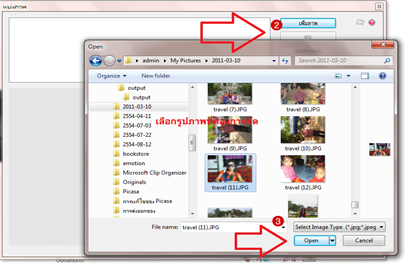



 Previous Article
Previous Article




แสดงความคิดเห็น